Tolkien Reading Day - Reader instructions
23 Mar, 2021
2021-3-23 10:50:19 PM UTC
2021-3-23 10:50:19 PM UTC
Hi! This post is intended to help the various reader's for the upcoming "Tolkien Reading Day - The TolkienGuide Edition" event. If you are not going to be doing a reading, then you can safely ignore everything here, and just listen in on either Discord or YouTube - links available in the informational post here: https://www.tolkienguide.com/modules/n ... t_id=30611#forumpost30611
The main event will be taking place on Discord. Discord will give you the best experience if you download the app to your computer, tablet or phone. If you are going to read live, it is not recommended to use the "Open Discord in your browser" link. The application download links (and system requirements) can be found at https://discord.com/
If you are unable (or willing) to use Discord, we can still probably make things work - please contact me before Thursday if this is the case to make alternative arrangements.
Once you have Discord installed and open, it will ask you to connect to a server. Click on "Add a Server" (the green "+" button, see below) and then "Join a Server" and paste in our link: https://discord.gg/APKU2SWj - note that if you participated in last year's event, the server is the same and you do not have to rejoin - it should already be in your list of connected servers.
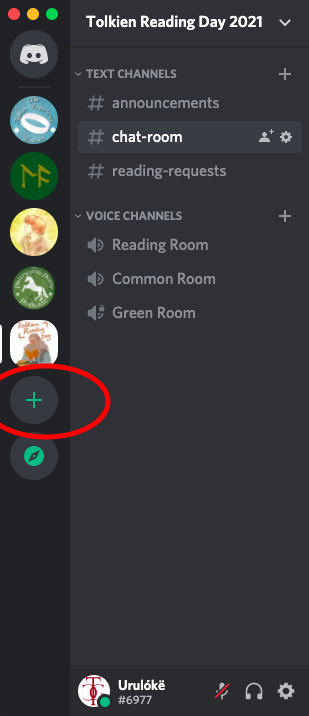
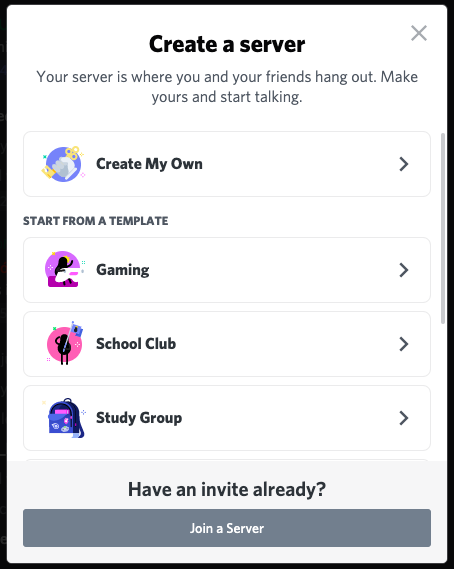
Once the application is open and you are connected to the Tolkien Reading Day 2021 server you can verify that audio is working by clicking on the gear icon to the right of your username. Then choose "Voice & Video" from the App Settings category.
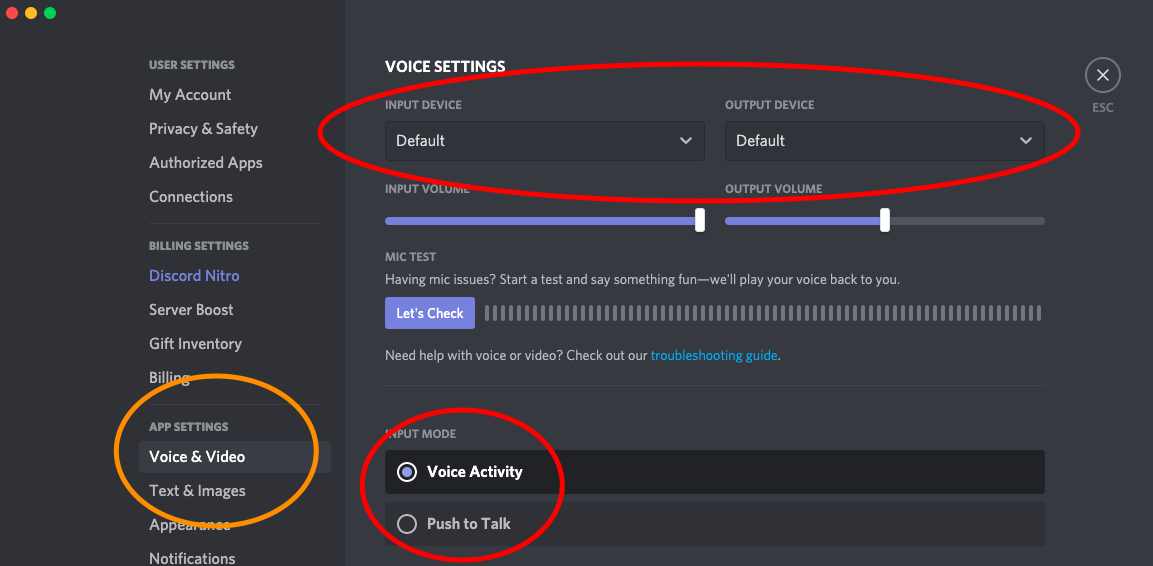
Here, you should:
Click on your profile button at the bottom of the screen (far right). Then find the "Voice" option in the App Settings menu and click on that.
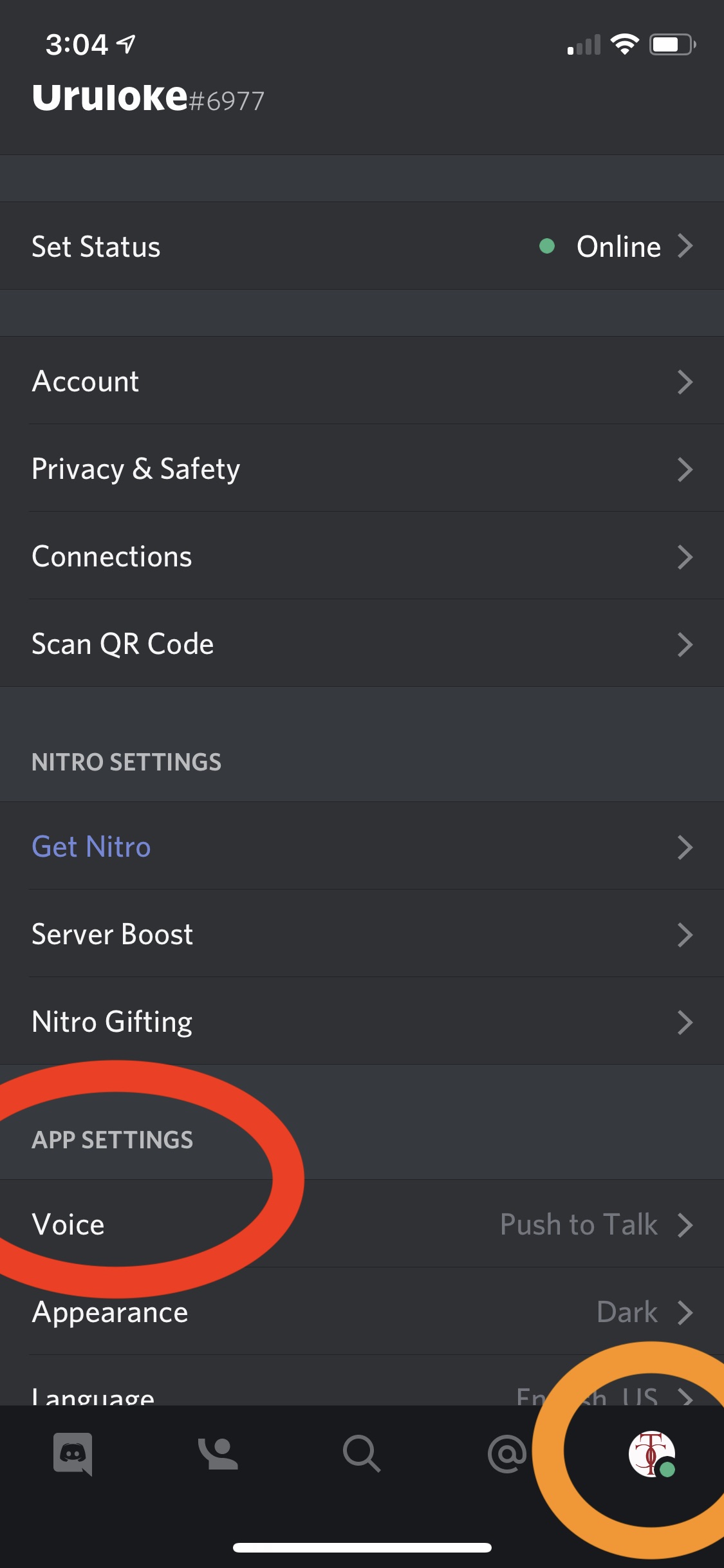
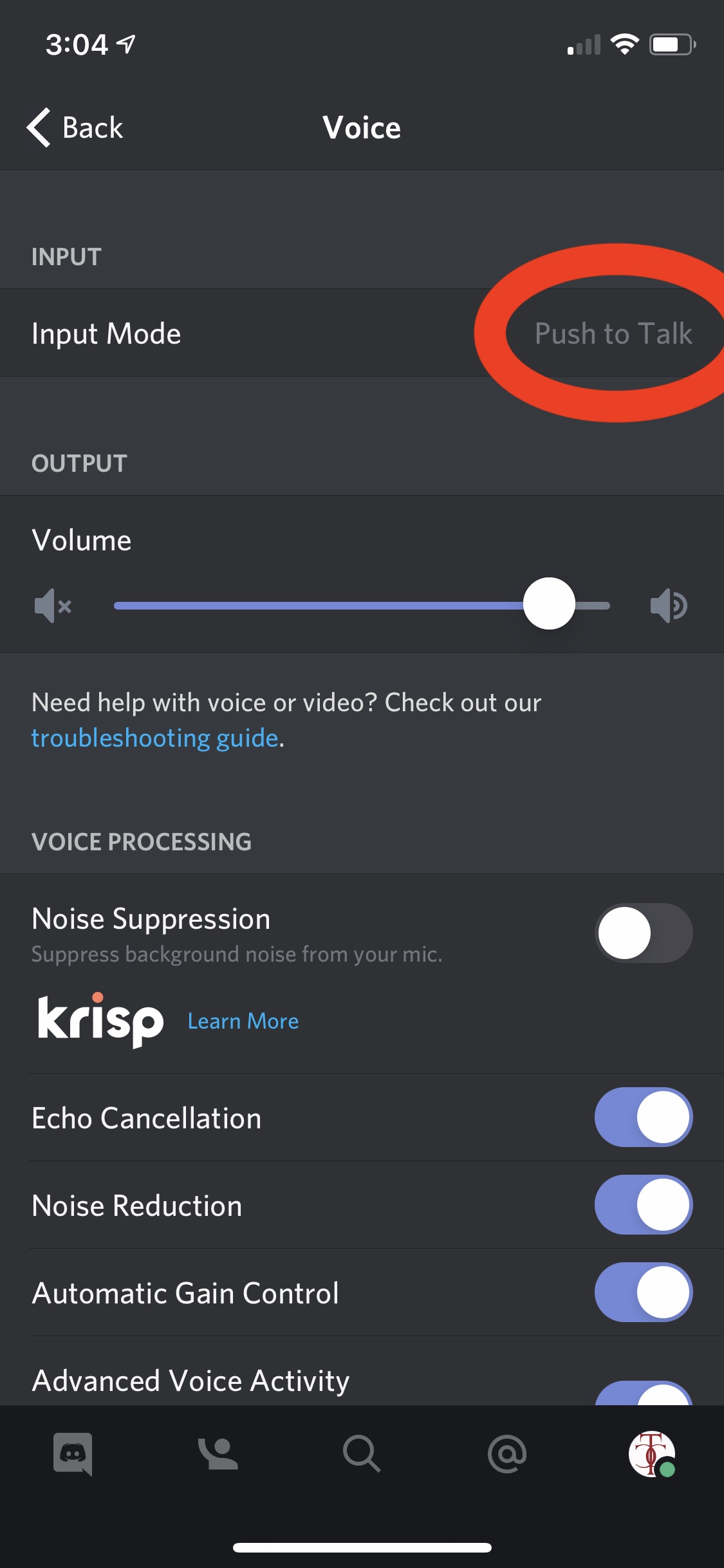
Once connected and configured, you are welcome to click on the "Common Room" voice channel. If one of the moderators sees you there, we will join and have a quick chat to make sure things are working and answer any questions. You can also post text chat messages in the chat-room at any time, for fun or to ask for assistance.
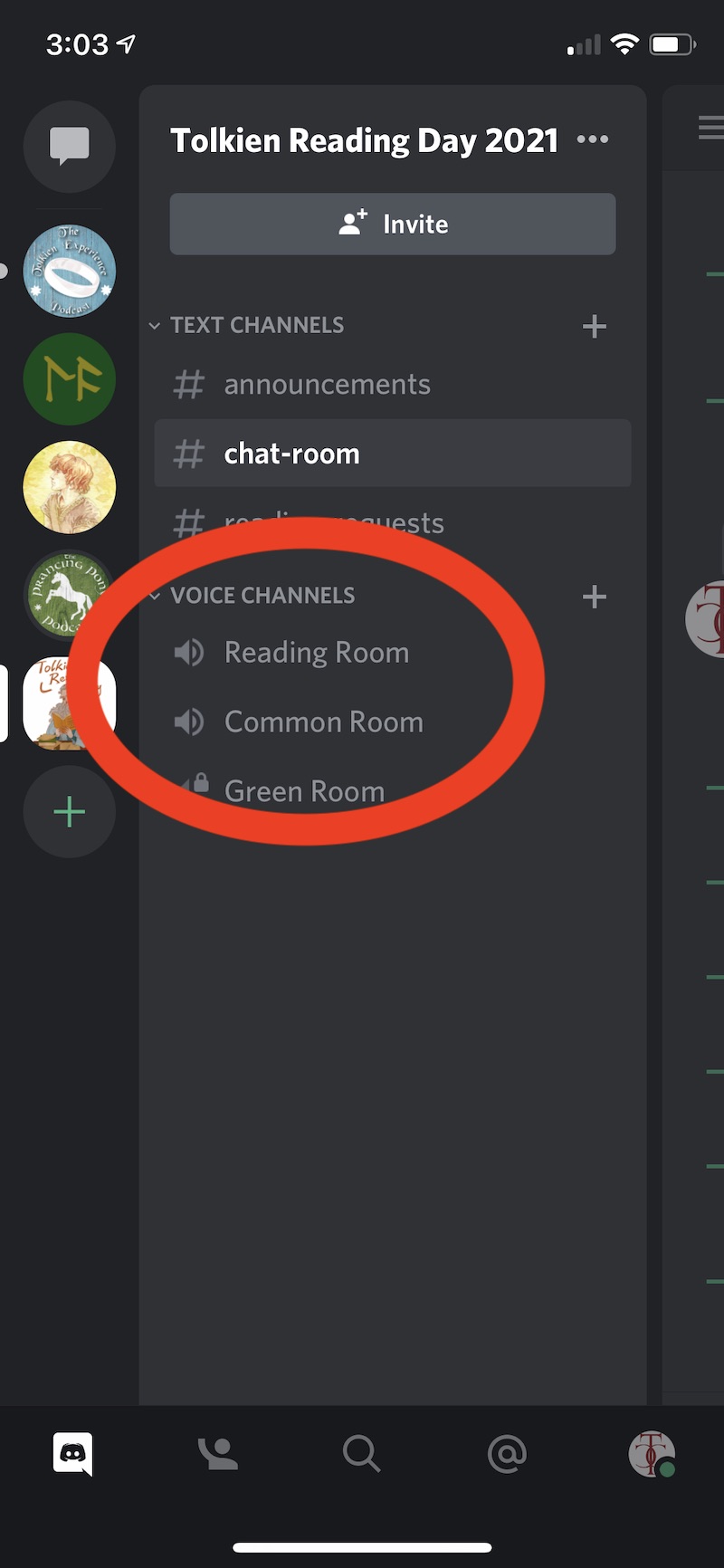
The "Reading Room" voice channel will keep everyone automatically muted - you cannot talk there unless a moderator unmutes you. This will help prevent accidental interruptions during the reading event.
Thanks again for your support and participation, and have fun!
The main event will be taking place on Discord. Discord will give you the best experience if you download the app to your computer, tablet or phone. If you are going to read live, it is not recommended to use the "Open Discord in your browser" link. The application download links (and system requirements) can be found at https://discord.com/
If you are unable (or willing) to use Discord, we can still probably make things work - please contact me before Thursday if this is the case to make alternative arrangements.
Once you have Discord installed and open, it will ask you to connect to a server. Click on "Add a Server" (the green "+" button, see below) and then "Join a Server" and paste in our link: https://discord.gg/APKU2SWj - note that if you participated in last year's event, the server is the same and you do not have to rejoin - it should already be in your list of connected servers.
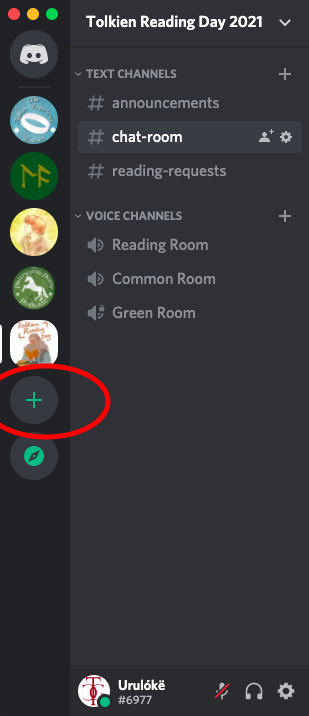
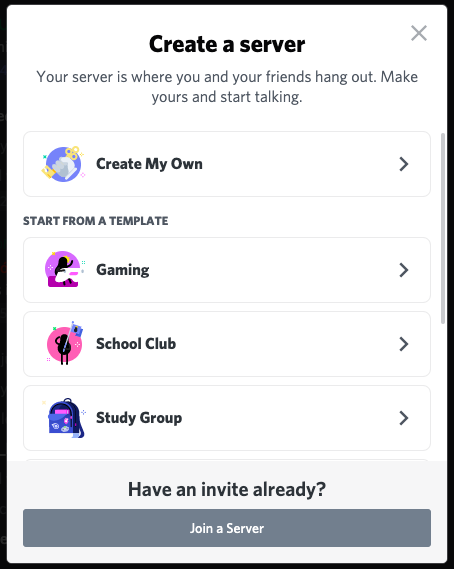
If you are using the desktop application
Once the application is open and you are connected to the Tolkien Reading Day 2021 server you can verify that audio is working by clicking on the gear icon to the right of your username. Then choose "Voice & Video" from the App Settings category.
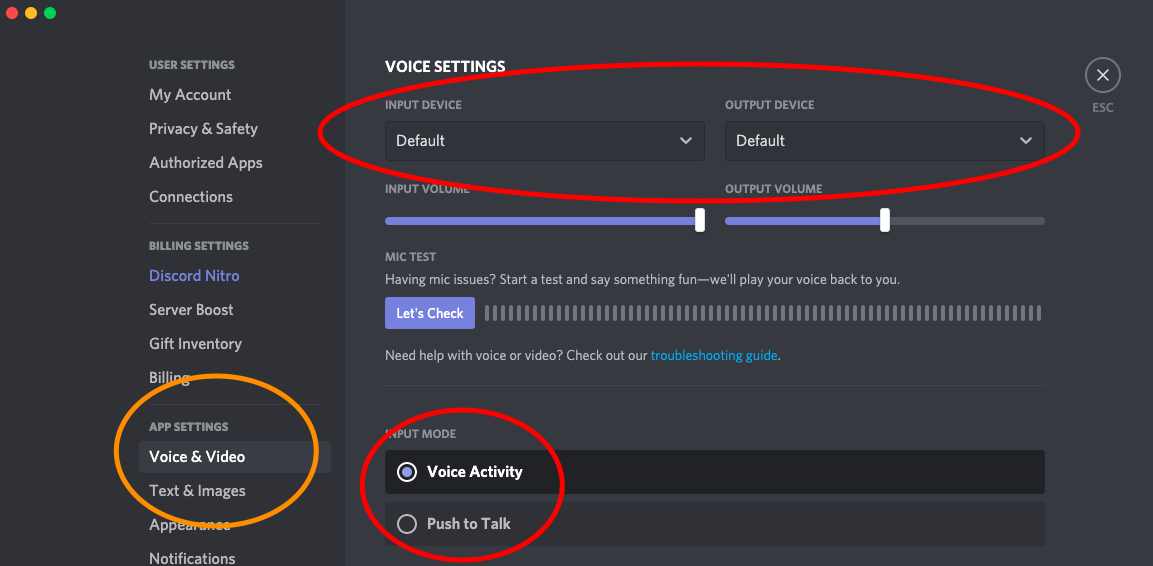
Here, you should:
- Make sure "Voice Activity" is selected (not "Push to Talk"). This will allow you to read without holding down the space bar the entire time.
- Verify the "Input device" is a microphone, and the "Output device" is speakers or headphones connected to your computer. These should be selected by default
- Use the "Let's Check" button and try speaking - the Discord app should echo your voice back to you, proving that the input and output devices are working.
If you are using a phone or tablet
Click on your profile button at the bottom of the screen (far right). Then find the "Voice" option in the App Settings menu and click on that.
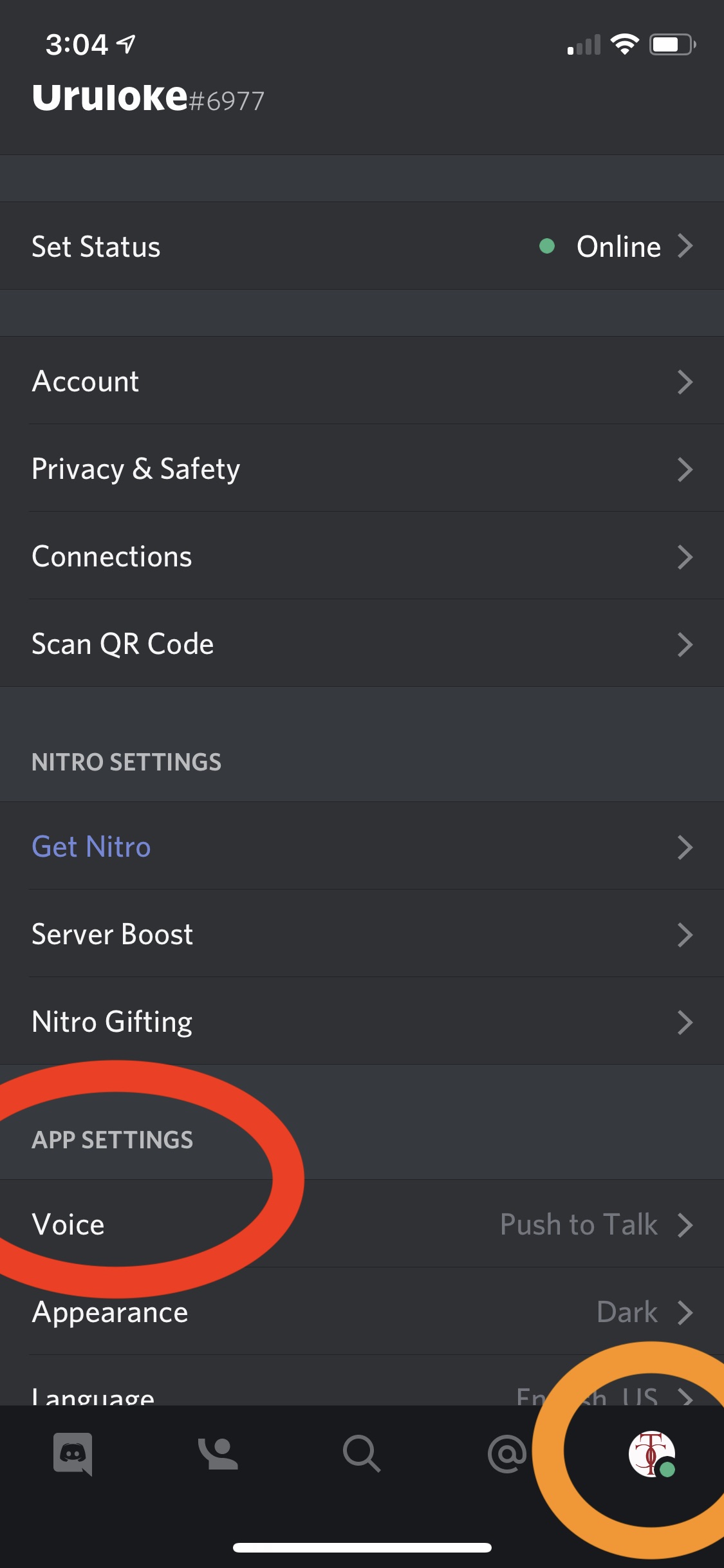
- For "Input Mode", make sure "Voice Activity" is selected (not "Push to Talk"). This will allow you to read without holding down the "Push to Talk" button the entire time.
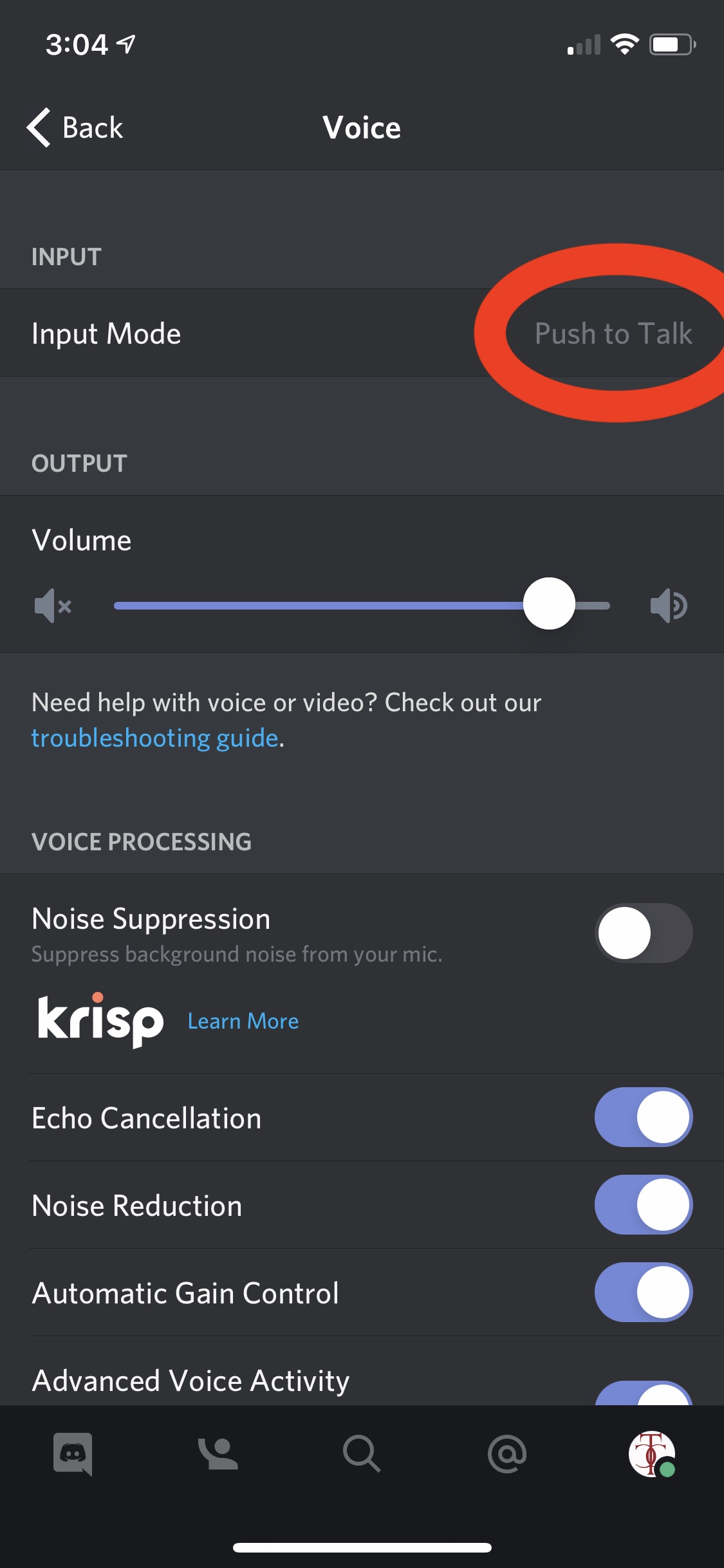
Practice
Once connected and configured, you are welcome to click on the "Common Room" voice channel. If one of the moderators sees you there, we will join and have a quick chat to make sure things are working and answer any questions. You can also post text chat messages in the chat-room at any time, for fun or to ask for assistance.
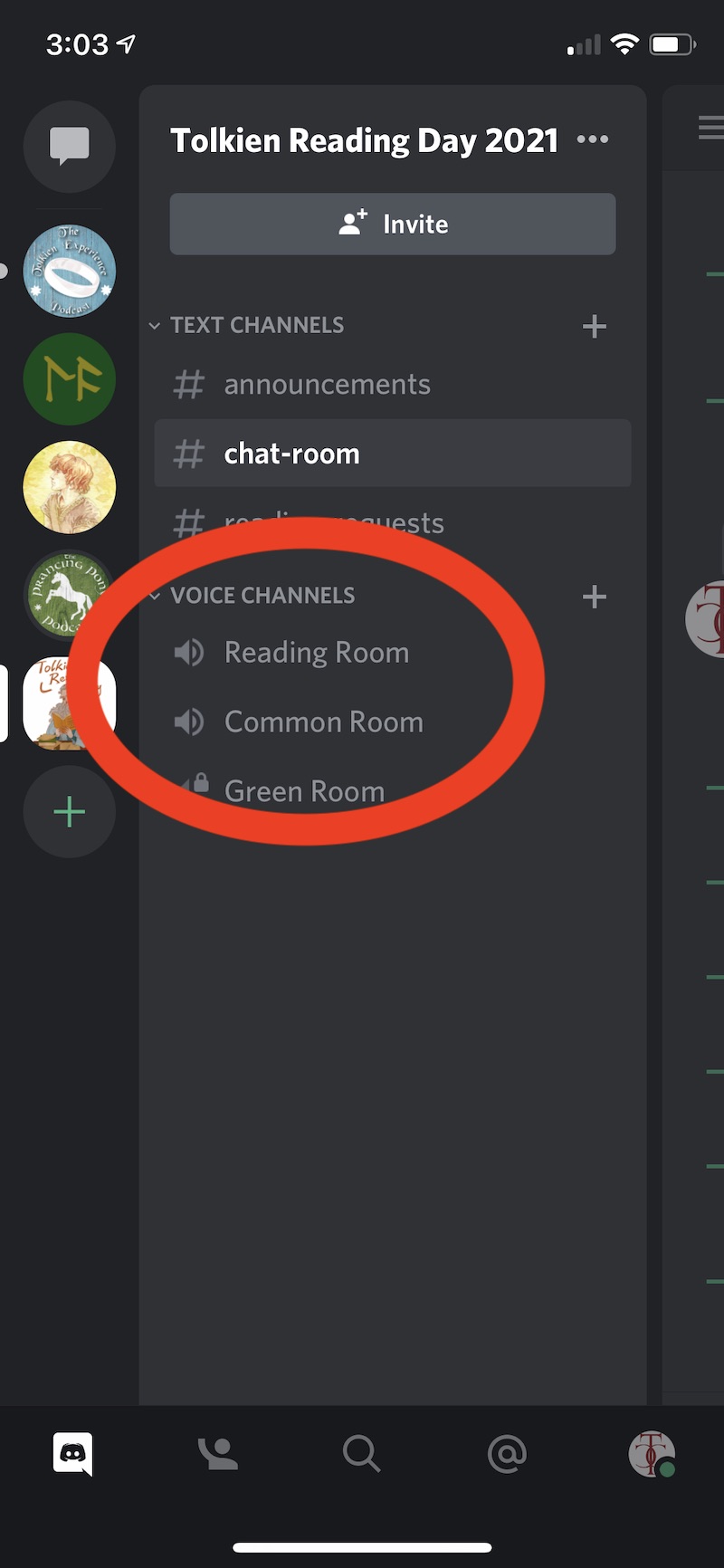
The "Reading Room" voice channel will keep everyone automatically muted - you cannot talk there unless a moderator unmutes you. This will help prevent accidental interruptions during the reading event.
Thanks again for your support and participation, and have fun!
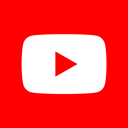
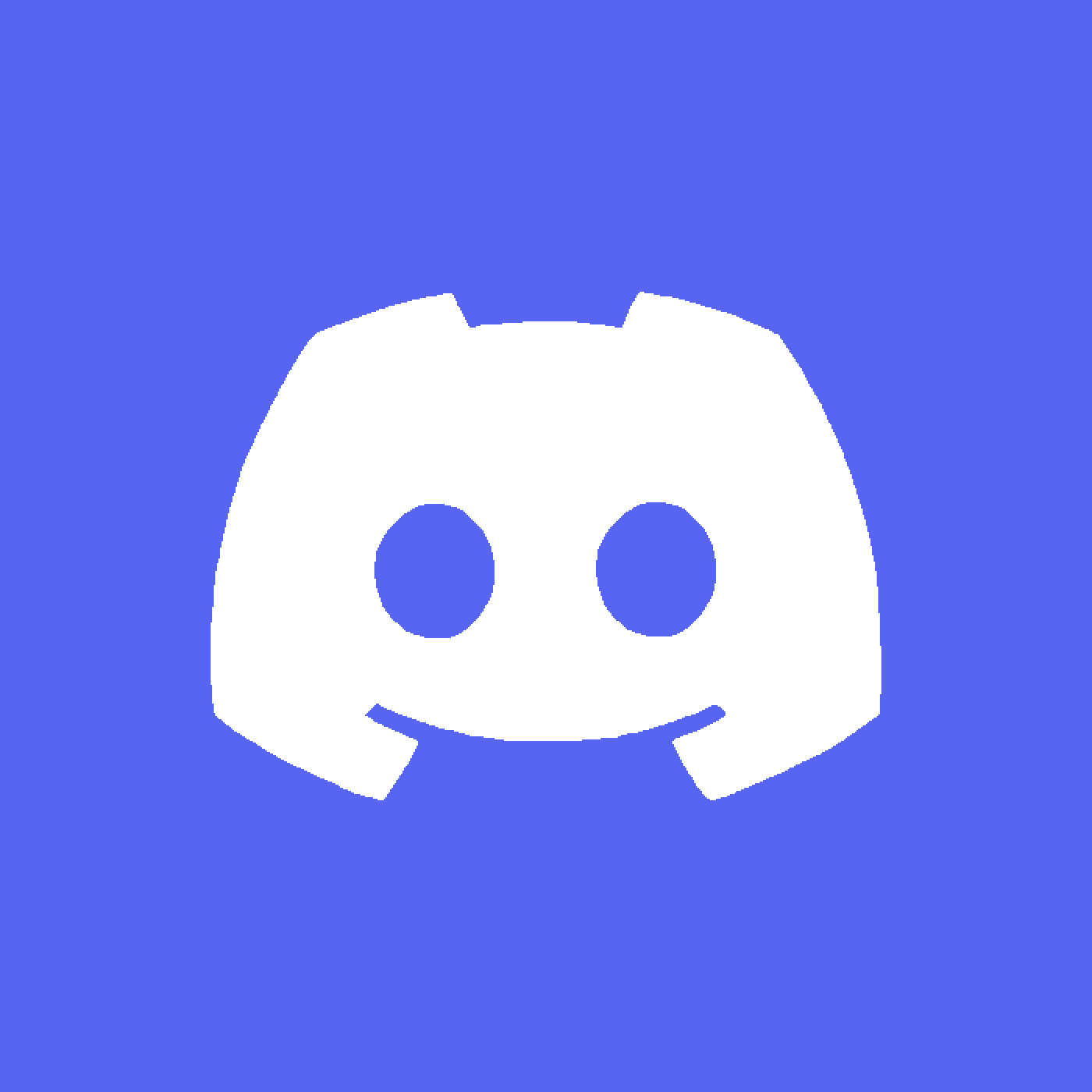
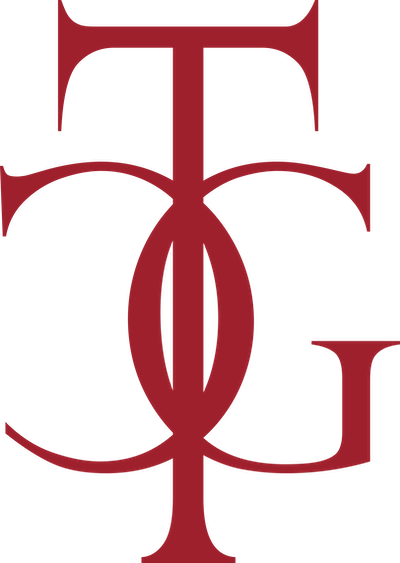



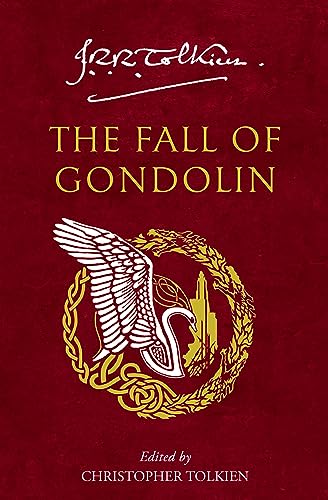
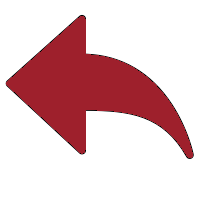 213
213 30.70K
30.70K